Introduktion
Har din Google Nest enhet börjat krångla? Kanske har den slutat svara på röstkommandon, eller så vill du bara rensa enheten innan du säljer eller ger bort den. Oavsett anledning kan det vara bra att veta hur du kan fabriksåterställa din enhet. I denna guide går vi igenom hur du gör för att återställa din Google Nest Hub, Nest Mini, Nest Audio och Google Home steg för steg. Vi ger dig också tips på vad du bör tänka efter en återställning för att få din enhet att fungera optimalt.
Skillnaden mellan omstart och återställning
Det är viktigt att skilja på en omstart och en fabriksåterställning.
- Omstart betyder att du stänger av och sätter på enheten igen, vilket kan lösa små problem, som att enheten laggar eller inte reagerar på röstkommandon.
- Fabriksåterställning betyder att du raderar all information och återställer enheten till ursprungligt skick, vilket gör att du måste konfigurera den från början.
Omstart är ofta en snabb lösning om enheten reagerar långsamt eller har tillfälliga problem med anslutningen. Om du däremot har upprepade problem som inte försvinner med en enkel omstart, är en fabriksåterställning det bästa alternativet. En återställning kan också vara nödvändig om du misstänker att det finns ett mjukvarufel eller om enheten har blivit seg över tid.
Varför kan man behöva fabriksåterställa sina Google produkter som Nest Mini ?
Att återställa en Google Nest enhet kan vara nödvändigt av flera skäl. Om din enhet börjar bete sig konstigt, som att inte svara på röstkommandon, ha problem med Wi-Fi-anslutningen eller spela upp ljud oregelbundet, kan en fabriksåterställning vara en effektiv lösning. I vissa fall kan en uppdatering ha gått snett, vilket gör att enheten inte fungerar korrekt. En fabriksåterställning kan då hjälpa till att rensa gamla inställningar och starta om enheten på rätt sätt.
Om du har problem med att enheten inte kopplar upp sig till Google Home-appen eller att den har svårt att ansluta till andra smarta hem-enheter, kan en återställning också vara nödvändig. Ibland kan enheter samla på sig felaktiga inställningar över tid, och en fabriksåterställning kan då vara det snabbaste sättet att lösa problemet.
En annan vanlig anledning att återställa enheten är om du planerar att sälja, ge bort eller kassera den. En fabriksåterställning säkerställer att all din personliga information tas bort från enheten. Om du till exempel har röst matchning aktiverad, kan enheten fortfarande känna igen din röst efter att den överlåtits till en ny ägare. Genom att återställa den ser du att alla inställningar raderas och att den nya ägaren får en enhet som är redo att installeras från grunden.
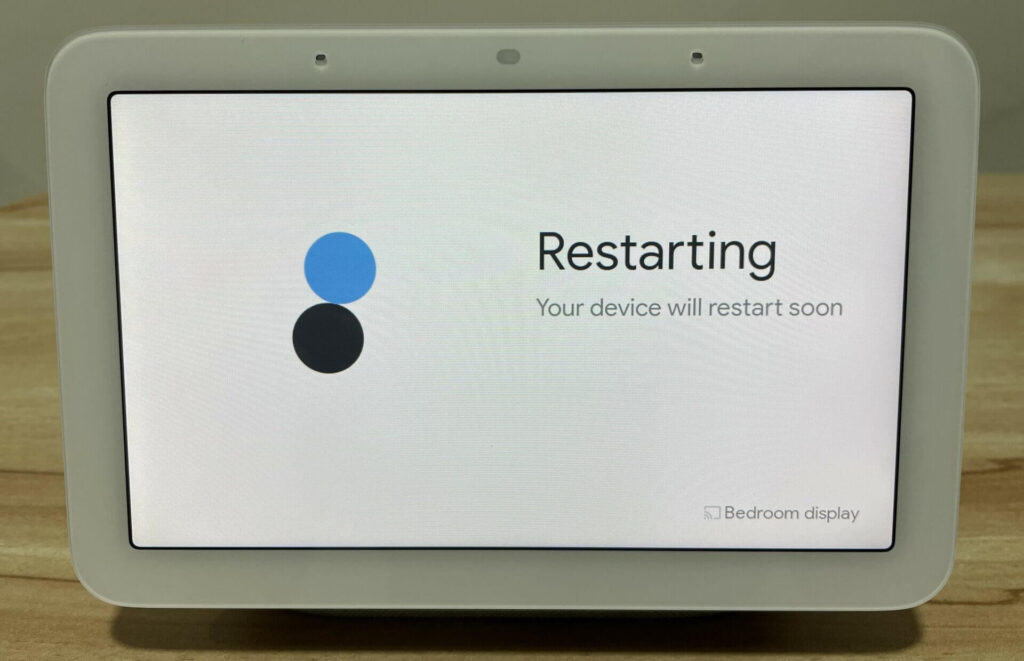
När ska du undvika att återställa din enhet?
Även om en fabriksåterställning kan lösa många problem, är det inte alltid den bästa lösningen. Om du upplever små problem, som att enheten är långsam eller inte svarar direkt, kan det räcka med en vanlig omstart. En återställning bör endast göras om du har provat andra lösningar utan framgång.
Om du har nyligen uppdaterat din enhet och upplever problem kan det vara värt att vänta en stund. Vissa buggar kan åtgärdas automatiskt genom ytterligare uppdateringar. Dessutom kan vissa inställningar eller data gå förlorade vid en fabriksåterställning, så det är alltid bra att säkerställa att du verkligen behöver göra det innan du går vidare.
Hur du återställer din Google Nest Hub
För att återställa en Google Nest Hub (både första och andra generationen) gör du så här:
- Håll ned volym upp- och ned-knapparna på baksidan samtidigt.
- Håll kvar i cirka 10 sekunder tills enheten börjar fabriksåterställas.
- Vänta tills processen är klar och följ sedan installationsinstruktionerna i Google Home-appen.
Efter att återställningen är klar kan du ansluta enheten till ditt Wi-Fi-nätverk och logga in på ditt Google-konto för att återställa vissa inställningar. Om du har flera Google Nest-enheter hemma kan det vara en bra idé att säkerställa att enheten är korrekt synkroniserad med resten av ditt smarta hem. Du kan också testa röstkommandon och anslutningar för att säkerställa att allt fungerar som det ska.
Hur du återställer din Google Nest Mini
Återställ Nest Mini (2:a generationen)
- Stäng av mikrofonen genom att flytta knappen på sidan. Vänta på att lamporna blir orangea.
- Håll ned mitten av ovansidan i ca 5 sekunder för återställningsprocessen att börja.
- Håll kvar i cirka 10 sekunder tills enheten gör ett ljud som bekräftar återställningen.
Återställ Home Mini (1:a generationen)
- Hitta reset-knappen på undersidan av enheten.
- Håll ned mitten av ovansidan i ca 5 sekunder för återställningsprocessen att börja.
- Håll kvar i cirka 10 sekunder tills enheten gör ett ljud som bekräftar återställningen.
När återställningen är klar kan du återansluta enheten till Google Home-appen och länka dina smarta hem-enheter på nytt. Det är också bra att kontrollera att din enhet har den senaste firmware-versionen för bästa funktionalitet. Om du använder röstmatchning kan du också aktivera detta igen i Google Home-appen.
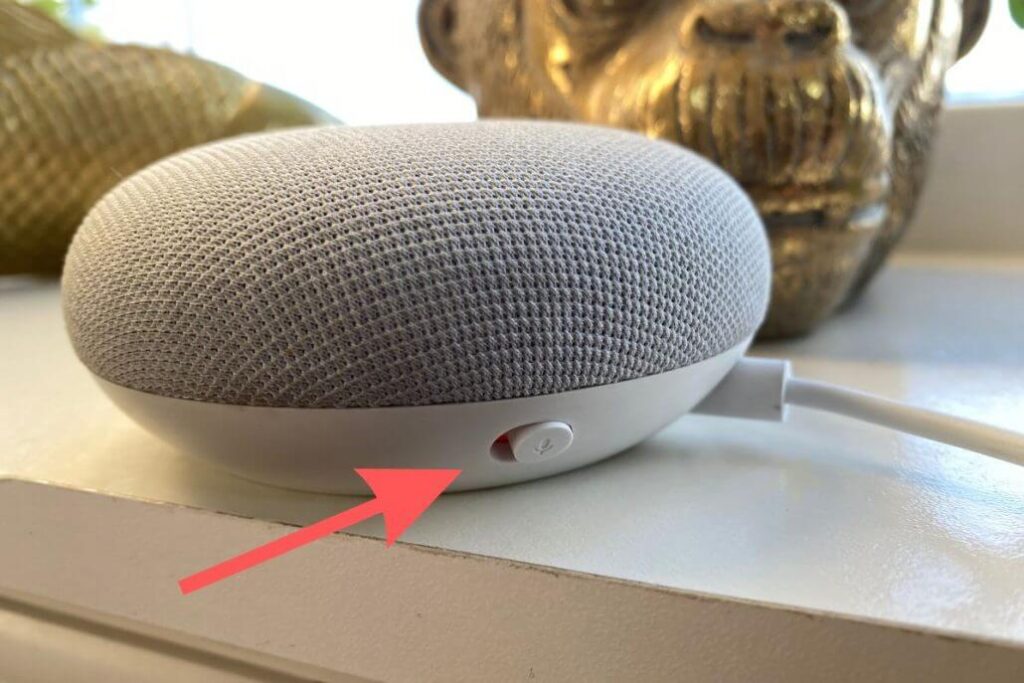
Återställ din Google Nest Audio
- Stäng av mikrofonen genom knappen på baksidan. Vänta på att lamporna blir orangea.
- Håll ned mitten av ovansidan i ca 5 sekunder för återställningsprocessen att börja.
- Håll kvar i cirka 10 sekunder tills enheten gör ett ljud som bekräftar återställningen.
När återställningen är klar, återanslut högtalaren till Google Home-appen och konfigurera den på nytt. Det är också bra att kontrollera att högtalaren har den senaste programvaruversionen för att säkerställa optimal prestanda.
Återställ din Google Home
- Tryck ned mikrofonens ljudavstängningsknapp på enhetens baksida.
- Håll knappen intryckt i cirka 15 sekunder.
- Vänta tills Google Home meddelar att den har återställts.
Efter återställningen kan du återansluta enheten till Google Home-appen och länka dina smarta hem-enheter igen.
Kan jag använda Google Nest utan Wi-Fi?
Google Nest-enheter är designade för att fungera med en internetanslutning. Utan Wi-Fi förlorar du tillgång till de flesta av funktionerna, såsom röststyrning via Google Assistant, musikstreaming och smarta hem-integrationer. Däremot kan vissa funktioner fortfarande vara tillgängliga, beroende på vilken enhet du använder. Till exempel kan en Google Nest-högtalare användas som en vanlig Bluetooth-högtalare även utan internet, men man måste först aktivera Bluetooth medan enheten är ansluten till Wi-Fi.
Om du vill använda din Google Nest-enhet utan Wi-Fi bör du se till att den är inställd på rätt sätt medan du fortfarande har tillgång till en internetanslutning. På så sätt kan du exempelvis spela upp musik från din telefon via Bluetooth även när du saknar internet.
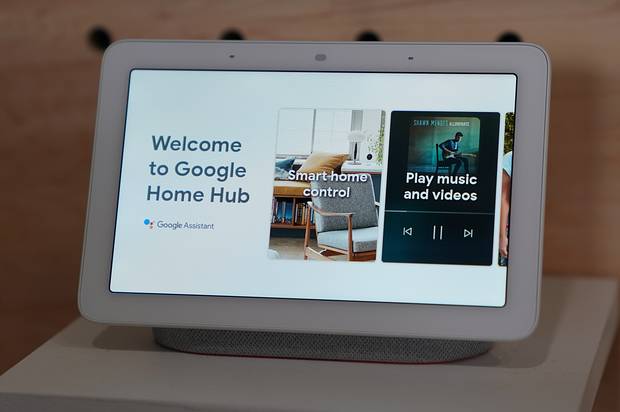
Vad borde du göra efter din återställning?
När din Google Nest-enhet har återställts är det viktigt att se till att den fungerar optimalt igen. Börja med att ansluta den till ditt Wi-Fi-nätverk och logga in på ditt Google-konto. Genom att göra detta kan du återställa vissa tidigare inställningar, såsom röstmatchning och anslutna enheter.
Om du använder din enhet för att styra andra smarta hem-produkter, som lampor eller termostater, behöver du ofta länka om dem i Google Home-appen. Gå till appen och säkerställ att alla enheter är korrekt synkroniserade.
Summering
Det finns många olika smarthem produkter från Google. Det hade såklart varit skönt om det fanns ett universellt sätt att återställa dem på. I den här guiden har vi gått igenom hur du kan återställa din Google Nest-enhet och vad du bör göra efter en återställning. Genom att följa dessa steg kan du lösa många problem och säkerställa att din enhet fungerar som den ska. Skulle det vara så att du behöver hjälp med att uppdatera dina Google enheter så har vi en guide för det här.

